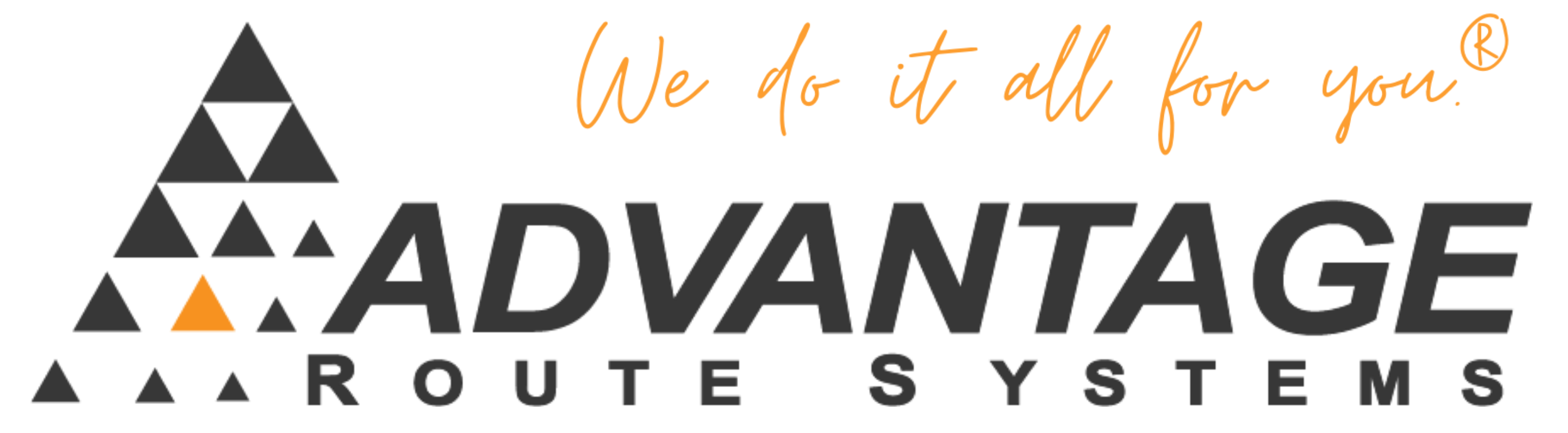If you have large numbers printing just above the address on your statements, rather than the barcode that should be printing in their place, you need to register the postal barcode font. You can do this by following these directions.
Symptoms:
Large bold numbers printing above the address, where the Postal Bar Code should be showing.
Cause:
Postal Bar Code font is not registered.
Resolution For Windows 98, 98, 2000, XP:
- Download the Postal Bar Code font below.
- Find the file called USPS_BAR.TTF that you downloaded in step 1.
- Right click this file, and click on Copy.
- Locate your windows folder (for windows 95/98) or your winnt folder (windows NT, 2000, XP) on your C: drive.
- Inside this folder, locate the Fonts folder
- When inside the fonts folder, select Edit then Paste.
- If prompted to overwrite file, click Yes.
- Find the file you just copied, and double click on it.
- Close the window that is opened and your bar code should work properly.
- When you print statements again, and its still not fixed, contact support for further help.
Resolution For Windows Vista:
- Download the Postal Bar Code font below (make a note to where this was saved to).
- Click the Start Button
- Choose Control Panel
- Choose Appearance and Personalization
- Choose the Fonts option
- In the Add Fonts dialog box, under Drives, click the drive where the font that you want to install is located.
- Under Folders, double-click the folder containing the fonts that you want to add.
- Under List Of Fonts, click the font(s) that you want to add, and then click Install.
Resolution For Windows 7:
- Download the Postal Bar Code font below.
- Find the file called USPS_BAR.TTF that you downloaded in step 1.
- Right click this file, and click on Install.
Repeat these steps for the “FREE3OF9” font used for the Payment Barcode (top of Invoice/Statement)
More Information:
This MUST be done on each computer that statements can/will be printed from.