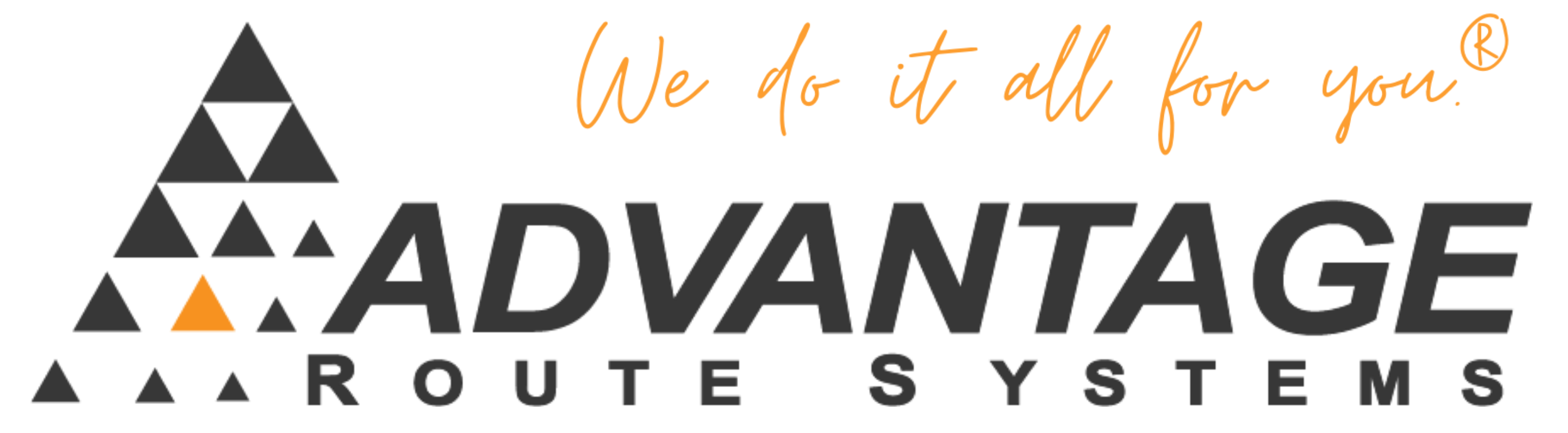Issue: Some printers from O’Neil/Datamax do not have all the required fonts installed on them from the manufacturer. This results in printouts from our software to not be correct: alignment issues, font really small (when should be large), not bolded, etc. Easiest way to tell is by printing the Utilities Page, and the Font’s that do not span across the entire page are the ones affected.
Resolution: Using the manufacturer’s Configuration Utility, install the required fonts. See below for instructions:
Please review O’Neil’s full requirements to use the configuration utility. You WILL need an O’Neil Serial Data connection cable, and an open Serial Port on your computer.
- Using your internet browser, navigate your way to Datamax/O’Neil’s website: http://www.datamax-oneil.com. (Or download the attached file and skip to step 8).
- Select the “Service and Support” tab.
- On the left hand side, choose the “Technical Resources” option.
- In the “Select your product” dropdown, find the “microFlash 4t/4te” option.
- Find the “Utility” section.
- Click on the “D-O Configuration Tools” option.
- Select the “Download Document” link.
- Proceed to save and install the Configuration software per O’Neil’s instructions.
- Using the Serial Data connector cable from O’Neil, connect the serial port to the serial port on your computer and the other end to the female connector option within the O’Neil Printer (Looks almost like a phone jack).
- Launch the “mflash4” software (O’Neil configuration tool)
- Select the “Auto Detect Printer” option.
- If a connection is not established, use the “Configure Communications” option to set the Port settings for your computer.
- Refer to O’Neil’s support for more assistance if this is not working.
- Once connected, go to the “Fonts” tab.
- Make note of WHICH fonts are missing in the lower section. The FOUR required fonts are:
- MF072
- MF102
- MF226
- MF185
- Make note of WHICH fonts are missing in the lower section. The FOUR required fonts are:
- Select the “Add” button.
- Navigate your way to the “FontsForThermalVer7.xx” folder (located within the O’Neil Printer Configurations install directory).
- Select the Fonts that were found missing in the steps above:
- MF072v20
- MF102v20
- MF226v20
- MF185v20
- Once the fonts have been selected, choose the “Append Missing Fonts” button. This will then connect to the printer again, and transfer over the new fonts.
- Disconnect the Data Communication cable, and test print from the Utilities screen from your ARS Software. All the fonts should span the full width of the paper.