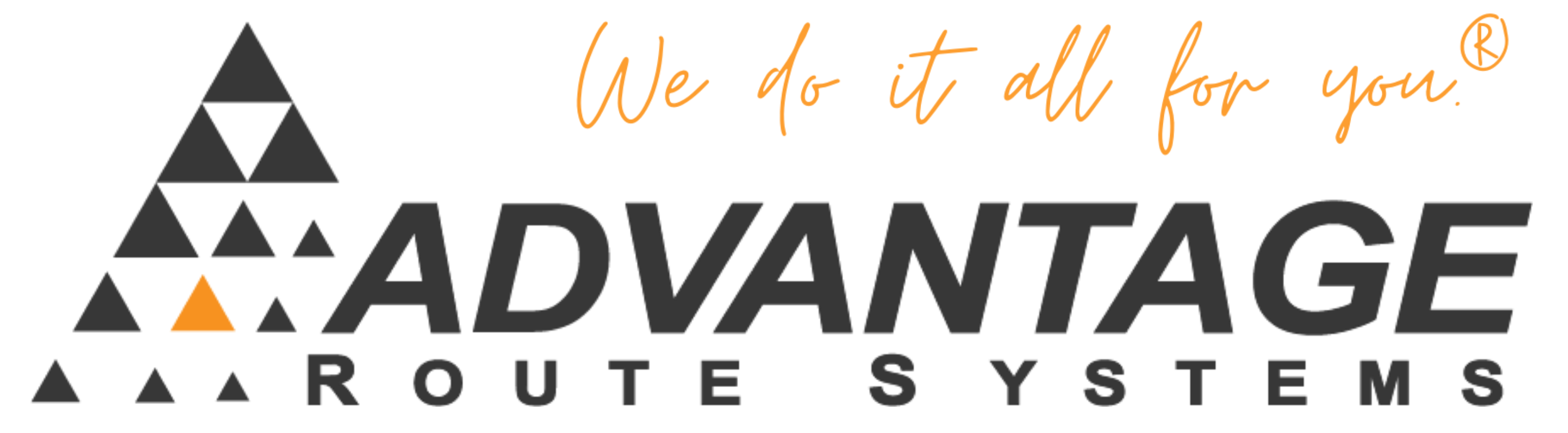How can I print mailing labels using addresses in all versions of RM2000?
Symptoms:
None. This is a procedure.
Causes:
None. This is a procedure.
Resolution:
This procedure is written to guide the reader through the label printing process in RM2000. Microsoft Office 2000 (or newer) is required to do this procedure.
Procedure:
In RM2000:
- Got to the File menu, click on Export.
- Choose rmrdglstcust.dbf ( Note: This file will give you the billing addresses for your customers. If you would like to make labels for the delivery addresses, choose the rmrdglstrout.dbf file ).
- Choose type: XL5 (Excel 5.0).
- Click OK.
- Click Yes to export the file.Start up Microsoft Word from Office 2000:
- Go to the Tools menu, click on Mail Merge.
- The Mail Merge Helper screen should appear.
- For Step 1, click on Create.
- Select Mailing Labels.
- Select Active Window if no existing document is open in it.
- For Step 2, click Get Data.
- Select Open Data Source.
- Set the Files of Type (at the bottom of the open window) to Microsoft Excel Worksheet (.xls).
- Click on the down arrow for the Look In field and go to your RM2000 directory. If RM2000 is installed on your local computer, go to your C: drive (or the drive where RM2000 is located). If your computer is accessing RM2000 from a server, your RM2000 directory might be R:.
- Click on the rmrdglstcust.xls file and click on OPEN.
- A window that says Entire Spreadsheet will open. Click OPEN.
- Click on Set Up Main Document in the pop-up window.
- Select the label type you are using and click OK.
- In the Create Labels window, click Insert Merge Field and select the first field (ie: cust_name). Then, click enter to move to the next line. Click Insert Merge Field again and select the next field (cust_add). Repeat these steps until you have the fields in the order and arrangement you want them to print on the labels.Below is an example:
,
There will not be a blank space on the third line if the customer does not have information in the cust_add2 field. The following data will be moved up.
- Once all fields are in place, click OK.
- At the Mail Merge Helper screen, click MERGE.
- In the Merge pop-up window click MERGE.
- The addresses will be merged and the labels should show as they would print with the data filled in.
- Select FILE and PRINT.Note: It has been our experience that saving the merged labels and re-opening them to print later does not always produce the desired results.
More Information:
This concludes the procedure for printing mailing labels using data from RM2000. Please contact Advantage Route Systems Technical Support Department if have additional questions.