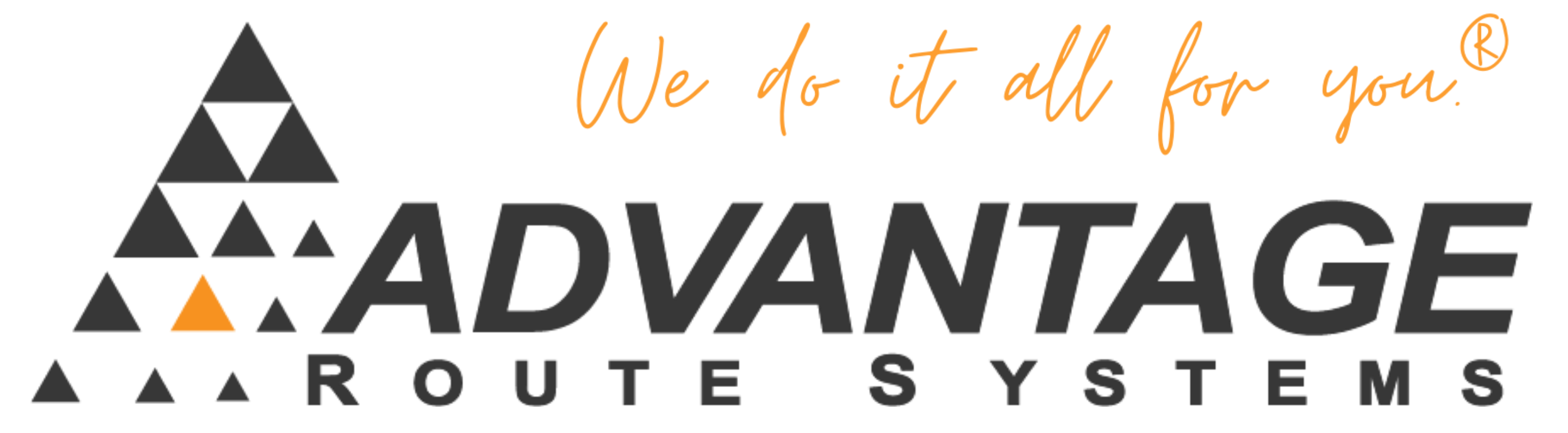A Guide to Help Troubleshoot Adv Comms for 6.1+/11.2+
- 1. Is the Service installed running? (red or green status bar in the Adv Comms Monitor Screen) or check the Services.msc screen. (If multiple services, locate the AdvCommsService.srv file in the folder of your RMA to know which Service that copy of RM is attempting to use.)
- Green = Service is running. Move on to step 3.
- Red = Service isn’t running:
a) Is the service installed? (start > run > services.msc)
- Yes: Move on to step 2.b.II.
- No: Use the Install program in the Root of RMA: “AdvancedCommunications_installer.exe”
b) Is the service pointed to the correct location (check properties on the Service that matches the AdvCommsService.srv file in your RM directory)
- Yes: Move on to Step 3
- No:
- Make sure you’re looking at the correct service. As there could be more than one due to more than one RMA install.
- Use the uninstall program in the root of RMA to remove it: “AdvCommsServiceUninstall.exe” Note: The Uninstall tool will uninstall the Service that is in the AdvCommsService.srv file).
- i. Go back to step 1.b.i.2 above to re-install the service.
- Is .Net 4.0 FULL installed? Use these instructions to find out: LINK
- Yes: Move on to Step 2.
- No: Install .Net 4.0 Full (not just client) via Microsoft website.
- 2. Is the AdvCommConfig pointing to the proper locations?
- Open the AdvCommsConfiguration.exe program in the root of RMA:
a) Verify the Data path is pointing to their real data path (careful of custom data locations/rm2kdata.ini use)
b) Verify the Adv Comms Path is pointing to their real Adv Comms path (Typically the DATA folder is where you want this pointed, UNLESS they use a custom data path in Branch Setup > Handheld Tab. If that’s the case, you want this pointing to the same path in branch setup.) It already assumes the folder you point to has the Handheld\Routes sub folder. Do NOT point directly to the “Routes” folder.
c) Verify the RMA .EXE Path points to the RMA Root folder.
d) WARNING: The Adv Comms “Service” runs as the SYSTEM user, unless otherwise specified in the Service properties. IF they are attempting to run ANY of these paths to a Mapped Network drive the service WILL FAIL. The Service will start prior to ANY networking/mapped drives are setup.
e) NOTE: Any change to this file requires the “Service” to be restarted.
- 3. Set debug Level in AdvCommsConfiguration:
- Open the AdvCommsConfiguration.EXE program if it isn’t already open:
a) Change the Logging Level to “Debug”
b) Check the Log to File box
c) Select OK to save changes.
d) Restart the “Service”.
- If all the above is setup properly, the service should now start and no longer fail. If it still Fails:
a) Open the AdvCommsService.log file in the Data Folder and/or the MobileDI.log in the “Logs” folder.
- Check the bottom of the file for any errors (- The ‘vfpoledb.1’ provider is not registered on the local machine.)
- If Error from VFP OLE DB, run the “VFPOLEDBSetup.msi” file in the Root of RMA to install it. Make sure when asked who to install this for you choose “EVERYONE” and NOT “Just me”.
- IF its already installed (you will be prompted to “repair” upon trying to install. Make sure to UNINSTALL it, then REINSTALL it (to the default location, but make sure to select EVERYONE upon install)
- Restart the Service. If fails again:
- i. Change the Logging Settings to “Console” and save changes.
- ii. Open Command Prompt via RUN, navigate to RMA folder and launch the console file: AdvCommsConsole.exe
- iii. This should write out any errors to the screen.
- Send these errors, along with all the log files (data folder and logs folder) to AD & CJ for review.
- 4. Service should now be running.
- 5. Attempt to download a route from a handheld (Be aware of the two different Morning Card settings. Whether they are setup to create a morning card automatically on the fly (Branch Setup > Defaults tab > Select process date for transfer) Or if they require the Morning Card to be created prior to downloading (Route > Morning Card > Select Route > Don’t Copy To Card > OK):
- If it works, you should be completed with the setup/troubleshooting. You WILL need to go back into AdvCommsConfiguration:
a) Change the Logging Level back to “Standard”
b) Uncheck the box next to “Event Viewer”
c) Save and exit.
- If it fails:
a) Open the AdvCommsService.log in the RMA\Data folder and LOGS file. Review the logging details. Check for errors or any abnormal logged items.
- Send Errors over to AD and CJ if you are not familiar with what they are saying.
- If there is a MOBILEDIERRORS.log file in the Logs folder, that means morning card FAILED during the create data process, thus, there is an issue with their DATA. We’ll need it to diagnose along with the errors from the logs.
- NOTE: We’ve seen where the Android Handheld asks for an Unlock Code every time, and giving it an override fails. This has happened when the VFP OLEDB program isn’t installed, or has been partially removed. There should be an Error in the Logs about it. There is an install in the RMA root directory for this program. Reinstall it.
b) Confirm HH has proper network access and proper Adv Comms settings.
c) Confirm the Handheld Class for the Route you are downloading for is set to the proper handheld type. NOTE: If trying to download a CE Route, and its set to “Android” or “Empty” in HH Class, you will get an error on the handheld stating “Can’t check for program updates at this time.” and exit you out of the Morning Card process.
d) Troubleshoot this area as needed by addressing each error, fixing the issue causing the error (restarting service if need be) until you can process the card properly. If you can do a “download next route” successfully, then all the other features will be working as well.