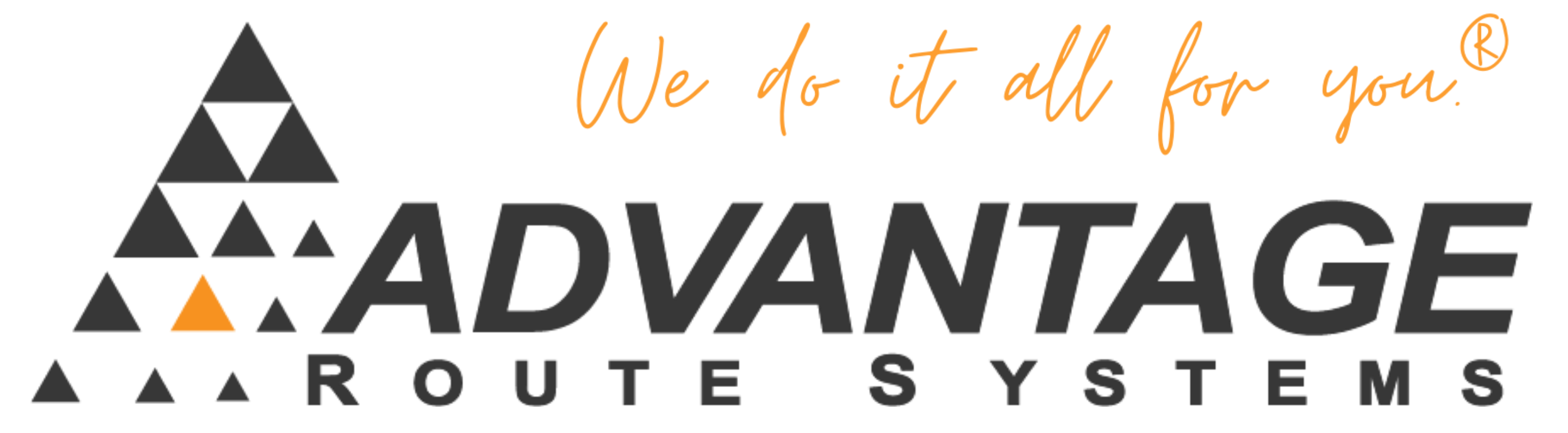Since Windows Vista and Windows 7 no longer support the .DLL and .OCX library files that ARS TS Client (and older versions of Remote Desktop Protocol – RDP), the following article should help you set up RDP to be able to transfer cards to your workstations from your Terminal Server.
First you will need to install or confirm that Windows Remote Desktop (RDP) is setup on your workstation. Please refer to Microsoft’s website for help determining this. After RDP has been installed, it is generally found under Start > Programs > Accessories. Alternatively, you can go to Start > Run, and enter the following command: mstsc
- After you have launched RDP, enter the IP address of your Terminal Server and select the Connect option. (Please read any warnings and continue if you would like to proceed)
- Enter the Username and Password for your server, and select OK to log in.
- Next you will need to “map” your card reader drive. You can do this by following the steps below:
- “My Computer”
- Locate your Card Reader drive (generally found under the “Other” section). The drive will be identified similar to”E on ComputerName” E being your actual card reader drive letter; ComputerName being your local computer name.
- Note: If you do NOT see your card reader under the Other section, you may need to adjust the Remote Desktop Connection settings to pass through your card reader drive. Refer to the bottom of this article for further help.
- Click on Tools > Map Network Drive
- Choose a Drive Letter to assign to your Card Reader, make note of what you chose as you will need this later.
- In the FOLDER section, enter: tsclient\X (where “X” is your card reader drive on your local machine). Using the example in Step 2 above: \\tsclient\e is entered.
- Select the “Reconnect at Logon” box (so you don’t have to do this each time).
- Select the Finish box.
- NOTE: This will save the mapped drive for the USER that is currently logged into the Server. If there are multiple people using multiple logins you will have to repeat this process for each.
- Launch the Route Manager software and go to File > Local Settings.
- In Local Settings, on the Desktop Tab, enter the “Card Reader” drive letter from step 4 above (click OK to any warnings about not being a valid removable disk drive).
- Select the check box for “Use delete method instead of format to clear card”.
- Go to the Communications tab and make sure the “Thin Client Connection Type” is set to “NONE”.
- Save the changes in Local Settings.
- Go to Lists > Handhelds > Handheld Class, and locate the Hardware Tab. Check the following options: Compress data for transfer and Compress update for transfer. This will help speed up the file transfer process. Repeat this step for all Handheld Classes.
- You should now be able to process all card related functions.
***If you do not see your drive in “My Computer” follow these steps***
- Launch the RDP connection software and choose the “Options” button.
- Locate the “Local Resources” tab.
- Locate the “Local Devices and Resources” section.
- Select the “More” button.
- In the Drives section of the screen, place a checkmark next to the drive letter that is your local card reader drive.
- Select OK to save changes.
- Reconnect to the server and you should now see the drive listed in My Computer.
- Refer to step 4 in the previous section to continue.